
amoCRM
Как выставлять счета в amoCRM
1.
Счета для оплаты выставляются из карточки сделки на вкладке «Заказ 1С». При этом к сделке уже должен быть прикреплен контакт или компания.
⚠️ВАЖНО
Имя контакта (при продаже физлицу) или название компании и ее реквизиты (при продаже ИП или юрлицу) должны быть заполнены корректно, так как эта информация отобразится в счете.
Счета для оплаты выставляются из карточки сделки на вкладке «Заказ 1С». При этом к сделке уже должен быть прикреплен контакт или компания.
⚠️ВАЖНО
Имя контакта (при продаже физлицу) или название компании и ее реквизиты (при продаже ИП или юрлицу) должны быть заполнены корректно, так как эта информация отобразится в счете.
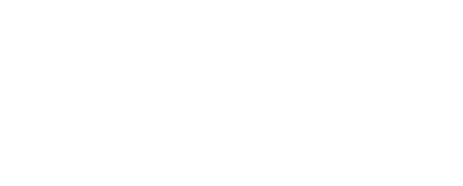
В карточке сделки выбираем вкладку «Заказ 1С»

Затем нажимаем кнопку «Создать заказ»
2.
Появится всплывающее окно.
В поле «Юр. лицо» нужно выбрать организацию и расчетный счет, на который поступят деньги от клиента.
Определиться с организацией просто. Выбираем ту, которая соответствует продаваемой программе. Либо «Автотехнологии», либо «Академия «Лидер».
⚠️ВАЖНО
Выбрав «Автотехнологии», нужно указать правильный расчетный счет - заканчивающийся на 4638. Другие расчетные счета для поступлений от клиентов для этой компании мы не используем.
Появится всплывающее окно.
В поле «Юр. лицо» нужно выбрать организацию и расчетный счет, на который поступят деньги от клиента.
Определиться с организацией просто. Выбираем ту, которая соответствует продаваемой программе. Либо «Автотехнологии», либо «Академия «Лидер».
⚠️ВАЖНО
Выбрав «Автотехнологии», нужно указать правильный расчетный счет - заканчивающийся на 4638. Другие расчетные счета для поступлений от клиентов для этой компании мы не используем.
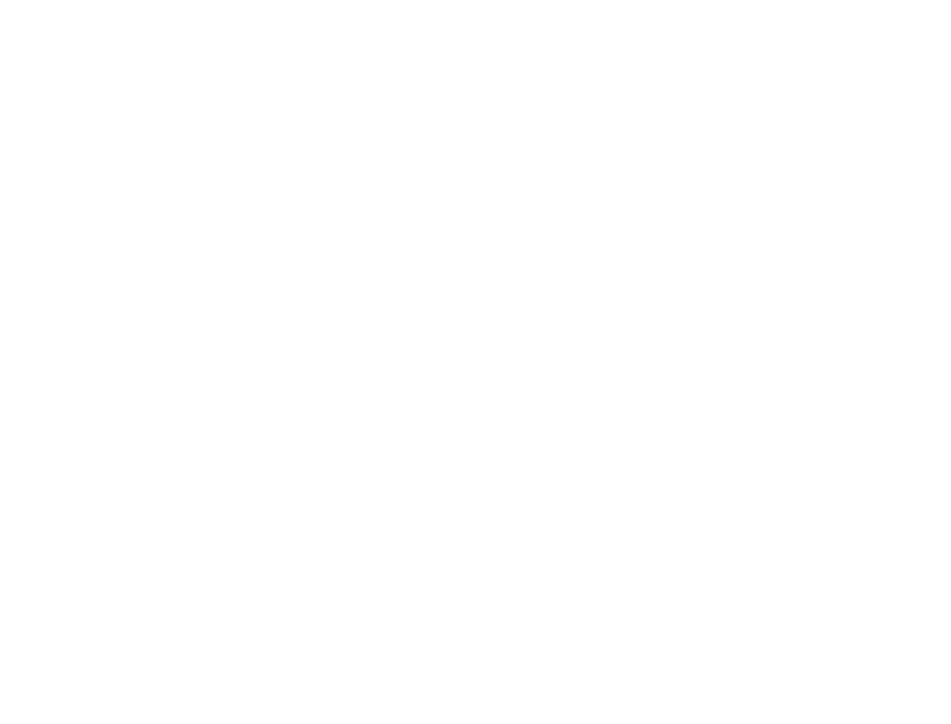
Для «Автотехнологии» выбираем счет, заканчивающийся на 4638
Для «Академии «Лидер» выбираем счет, заканчивающийся на 0626
Для «Академии «Лидер» выбираем счет, заканчивающийся на 0626
Убедившись, что счет указан верно, заполняем, что продаем и в каком количестве.

Нажимаем кнопку «Добавить позицию»
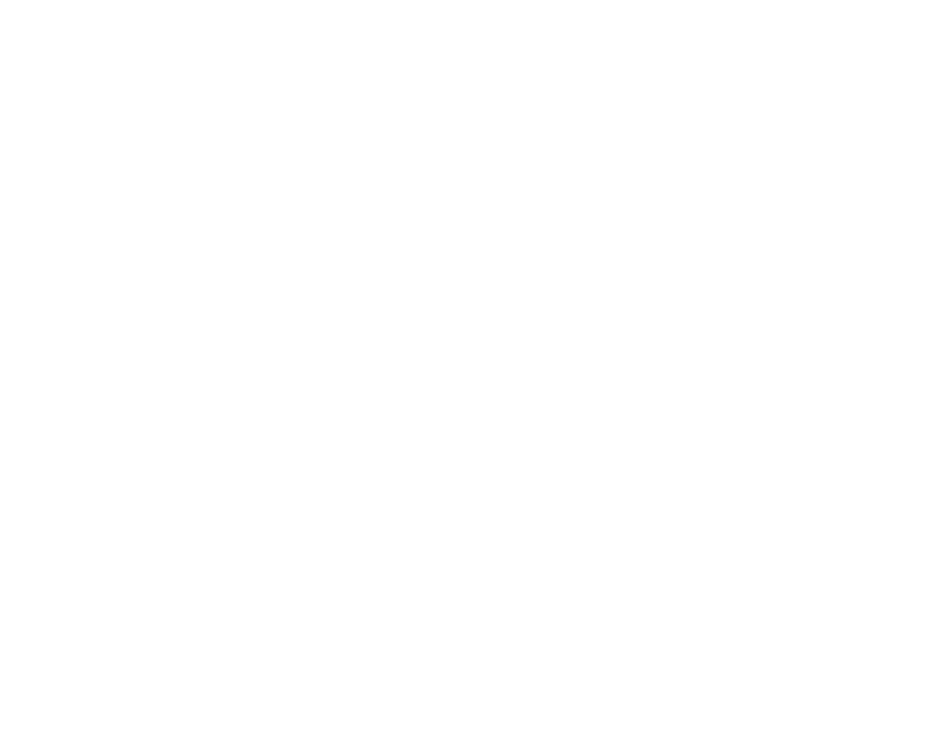
Выбираем вкладку «Обучение», находим нужную позицию и нажимаем кнопку «Добавить»
Можно использовать поиск по ключевым словам
Можно использовать поиск по ключевым словам

При необходимости корректируем количество слушателей, стоимость программы и скидку
Также можем добавить еще позицию
Также можем добавить еще позицию
Закончив работу с позициями, сохраняем и передаем заказ в 1С.
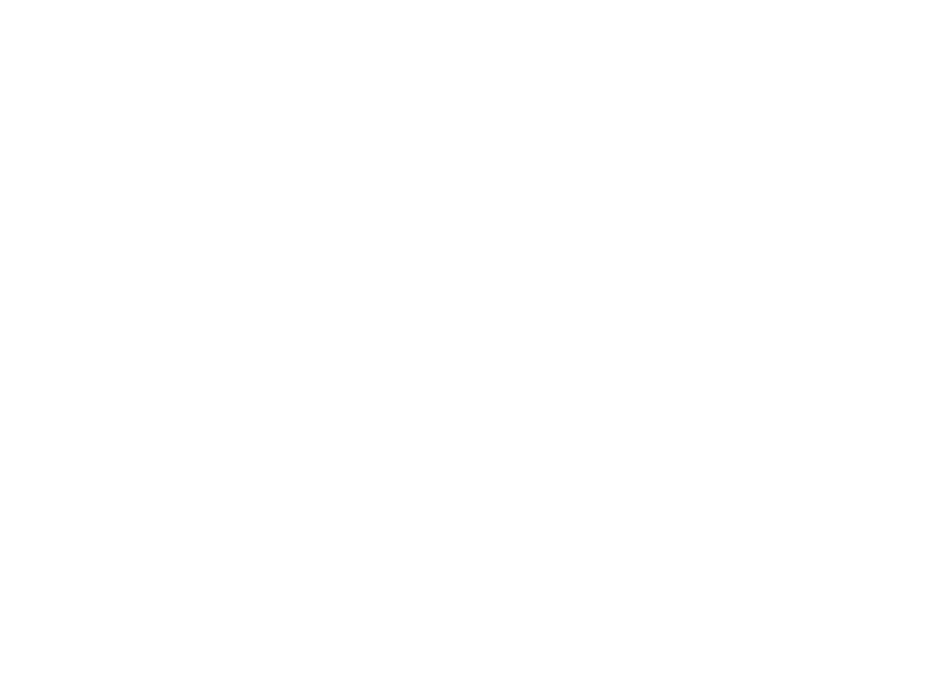
Нажимаем кнопку «Сохранить и отправить в 1С»
⚠️Сохранение может занять некоторое время
⚠️Сохранение может занять некоторое время
После передачи заказа, чтобы закрыть окно, в котором мы работали, нужно нажать кнопку «Отмена» (да, вот такое нелогичное действие, поэтому нужно убедиться, что заказ был сохранен и кнопка «Сохранить и отправить в 1С» больше не горит синим).

Чтобы убрать окно, нужно нажать «Отмена»
3.
Создав заказ в 1С, остается сформировать счет.
Создав заказ в 1С, остается сформировать счет.
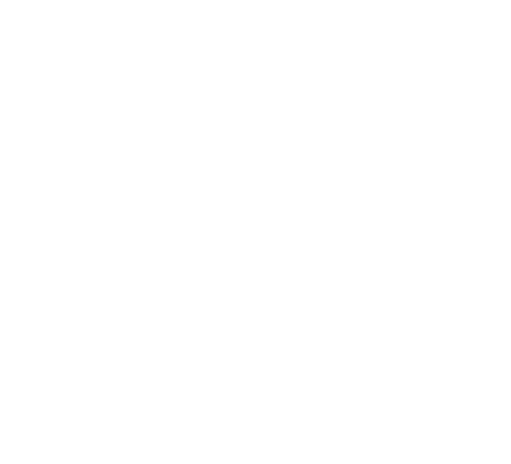
Из выпадающего списка выбираем «Счет на оплату» и затем кнопку «Создать»
⚠️Создание счета может занять некоторое время
⚠️Создание счета может занять некоторое время
Ждем пока сформируется счет. Копируем ссылку на счет и отправляем ее (ссылку) клиенту.
При необходимости можно скачать документ и отправить счет в виде pdf.
При необходимости можно скачать документ и отправить счет в виде pdf.

Нажимаем на ••• напротив сформированного счета и выбираем «Скопировать ссылку»
4.
Если после формирования счета требуется его скорректировать (добавить или убрать позицию либо изменить количество слушателей или стоимость программ), то нужно перейти в заказ, внести в него изменения и снова сохранить.
Если после формирования счета требуется его скорректировать (добавить или убрать позицию либо изменить количество слушателей или стоимость программ), то нужно перейти в заказ, внести в него изменения и снова сохранить.
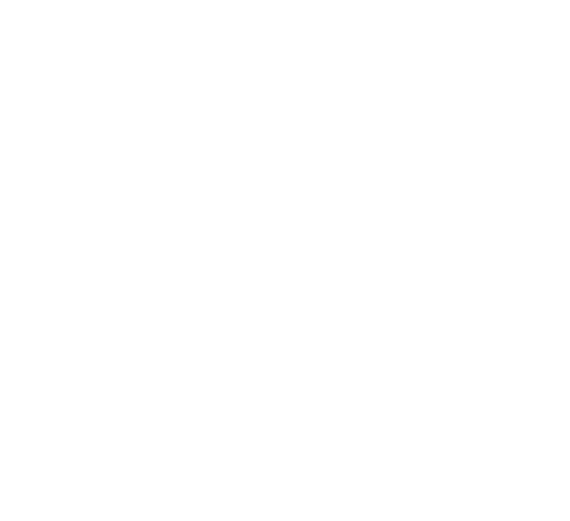
Нажимаем на кнопку «Детализация заказа»

Редактируем заказ и сохраняем его
⚠️Сохранение может занять некоторое время
⚠️Сохранение может занять некоторое время
Затем остается сформировать обновленный счет.
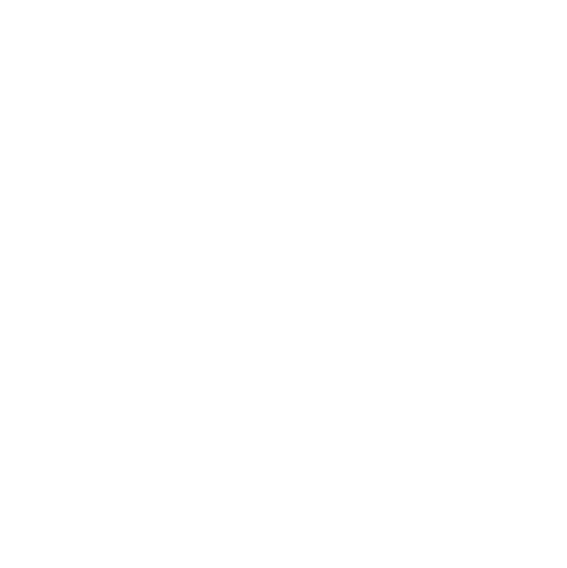
Новый счет будет расположен внизу

